.NET MAUI プロジェクト作成~画面遷移を作る
プロジェクトの作成~新しいページの追加
Visual Studio 2022 Preview で新しいプロジェクトを作成します。 テンプレートは検索ボックスに maui と入力すると .NET MAUIアプリが出てくるので選択して次へ → 作成。
プロジェクト > 新しい項目の追加 > 新しい項目の追加画面の下部に .NET MAUI 関連が並んでいるので .NET MAUI ContentPage を選択して追加。
MainPage.xaml の初期配置されているコントロールを削除して押したら画面遷移するボタンを配置します。
<?xml version="1.0" encoding="utf-8" ?> <ContentPage xmlns="http://schemas.microsoft.com/dotnet/2021/maui" xmlns:x="http://schemas.microsoft.com/winfx/2009/xaml" x:Class="MauiApp14.MainPage"> <ScrollView> <VerticalStackLayout Spacing="25" Padding="30,0" VerticalOptions="Center"> <Button x:Name="MoveBtn" Text="画面遷移" Clicked="OnMoveClicked" HorizontalOptions="Center" /> </VerticalStackLayout> </ScrollView> </ContentPage>
MainPage.cs にボタンクリックのイベント処理を入力します。
上記でボタンを押したときに OnMoveClicked を呼び出すようにしたので OnMoveClicked にナビゲーションを実行するコードを入力します。
namespace MauiApp14; public partial class MainPage : ContentPage { public MainPage() { InitializeComponent(); } private async void OnMoveClicked(object sender, EventArgs e) { await Shell.Current.GoToAsync(nameof(NewPage1)); } }
AppShell.xaml にルートを登録します。
namespace MauiApp14; public partial class AppShell : Shell { public AppShell() { InitializeComponent(); Routing.RegisterRoute(nameof(NewPage1), typeof(NewPage1)); } }
実行

ボタンを押すと画面遷移する。
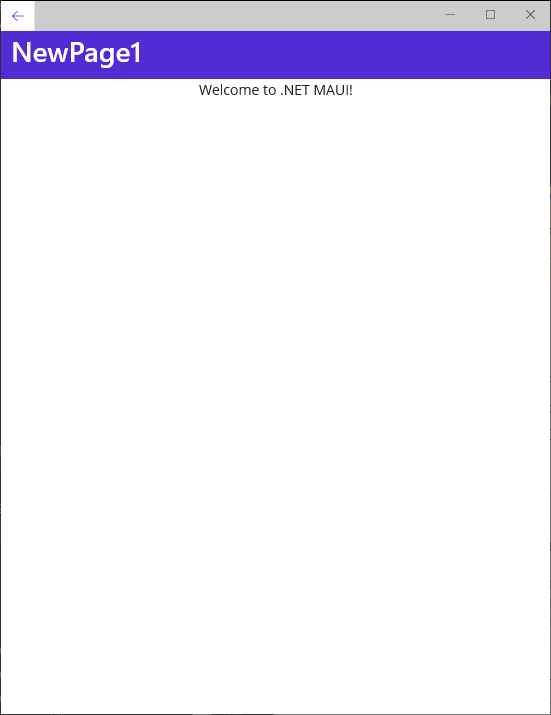
左上にある「←」を押すと前の画面に戻れます。
次は画面の作り込みもしていきたいと思います。